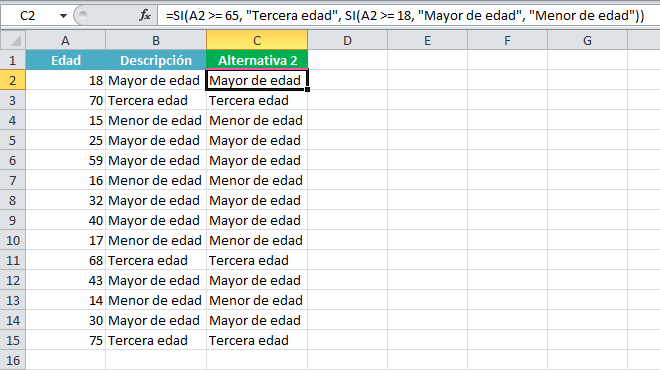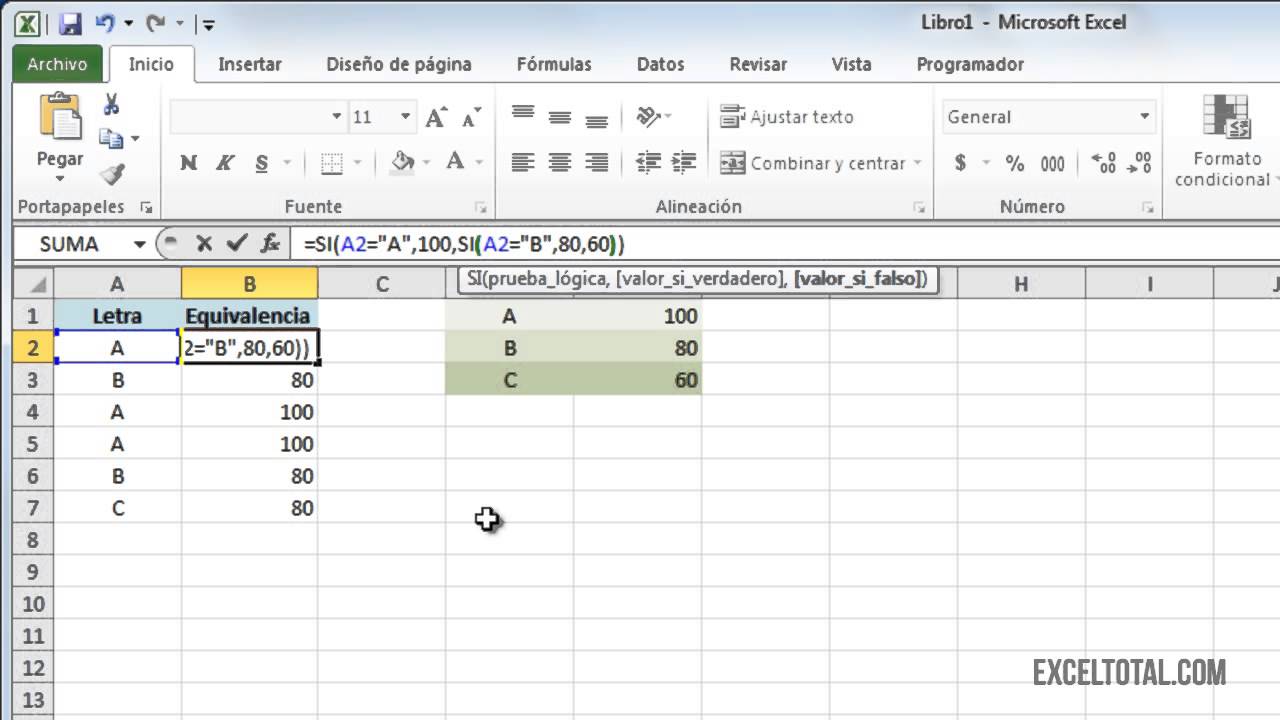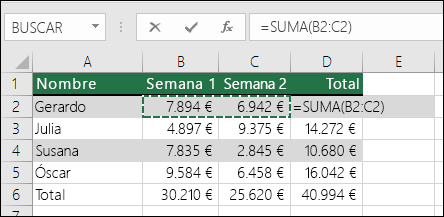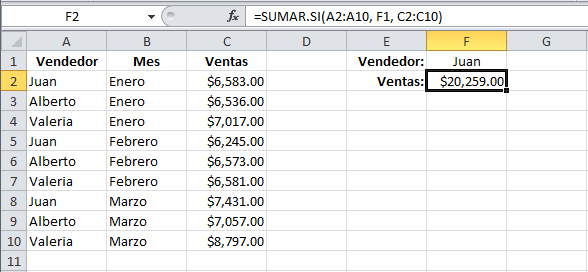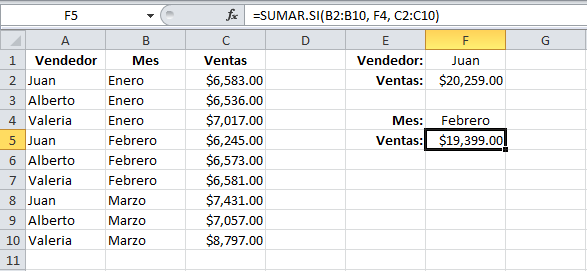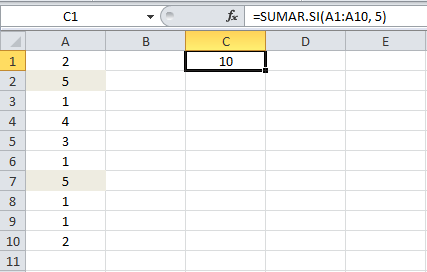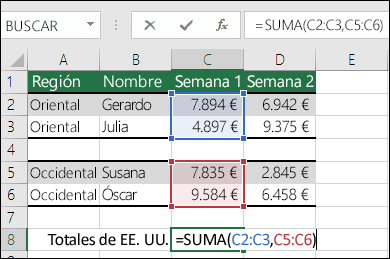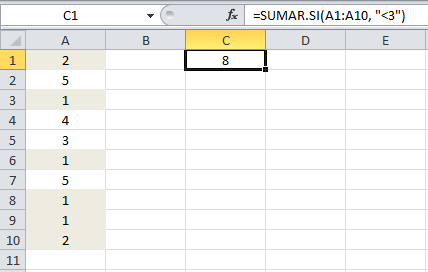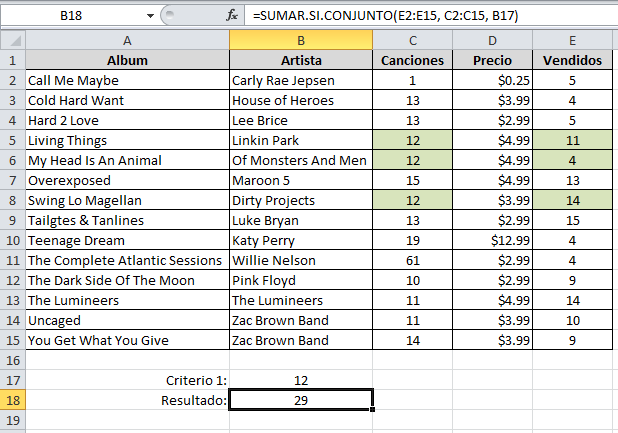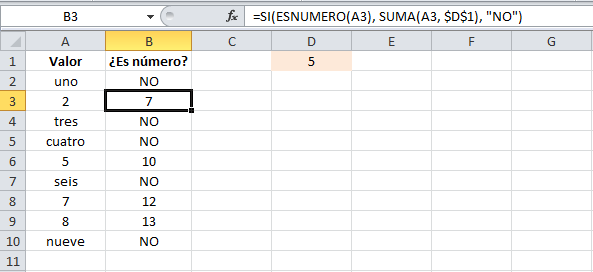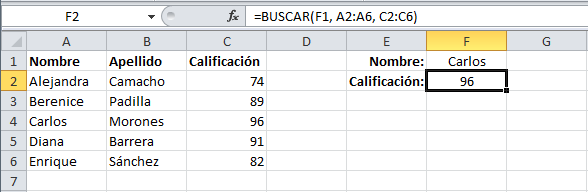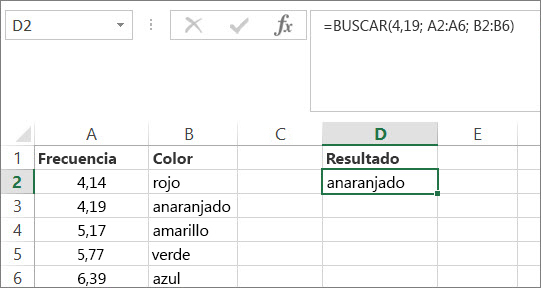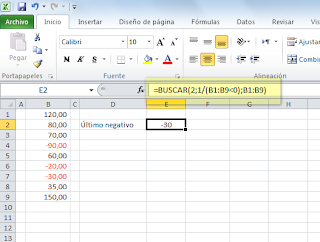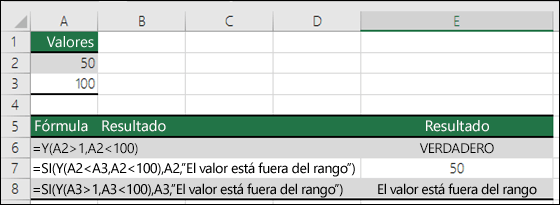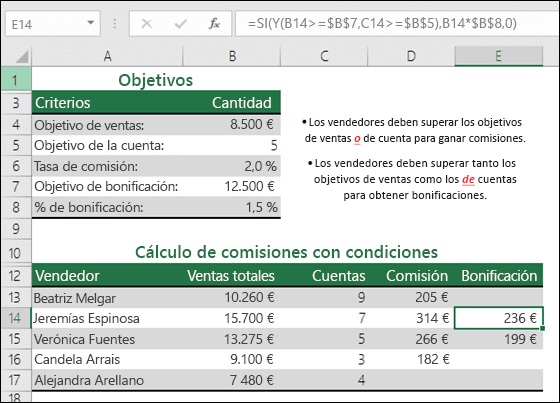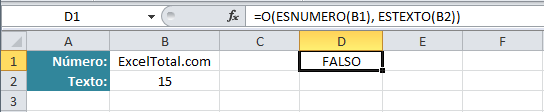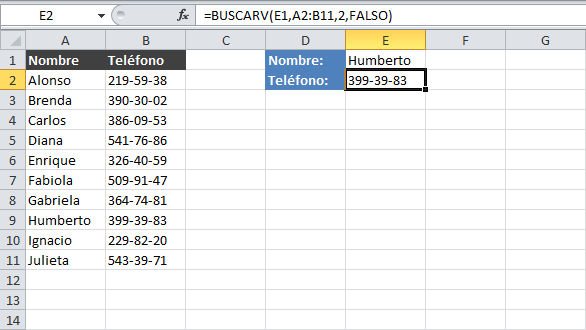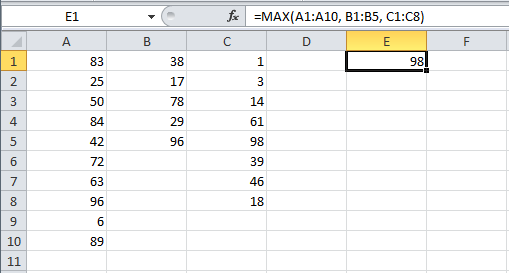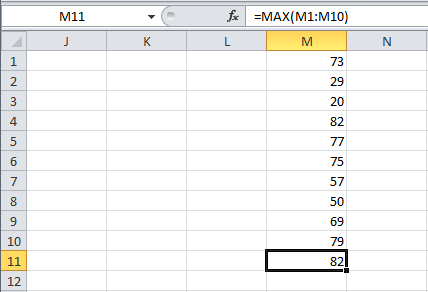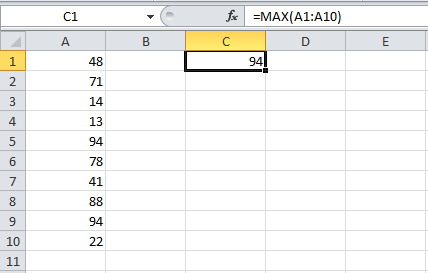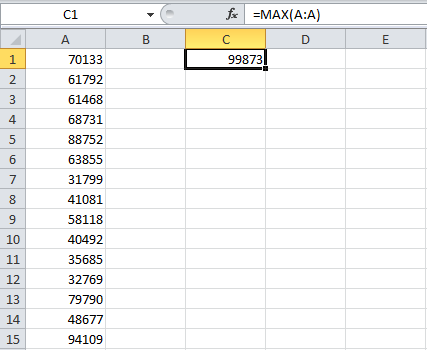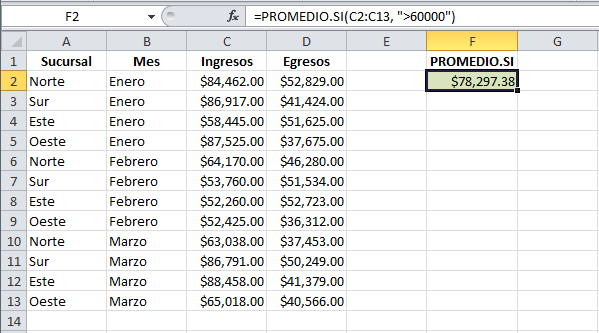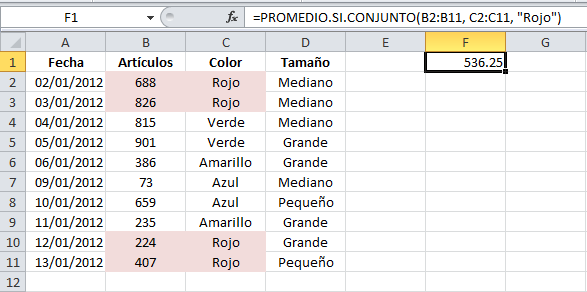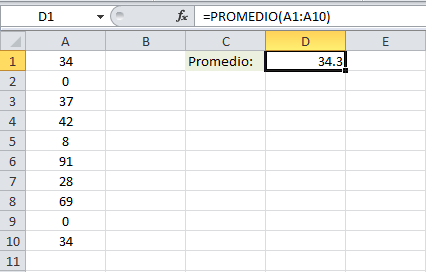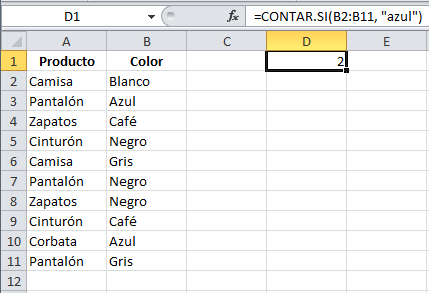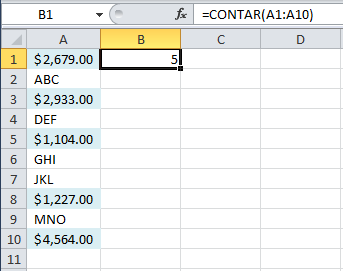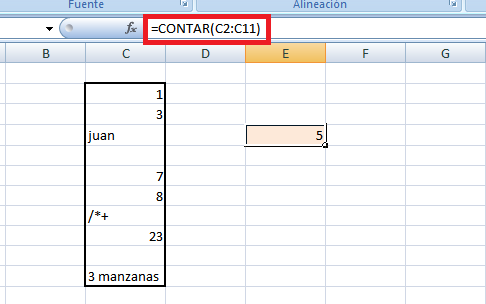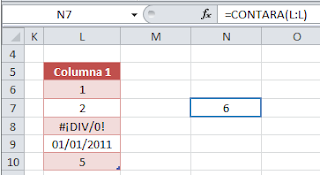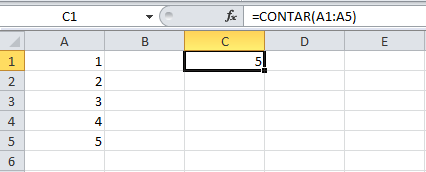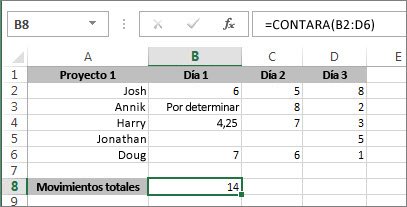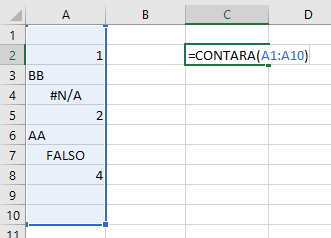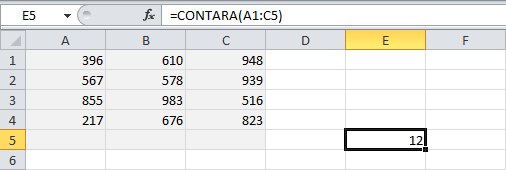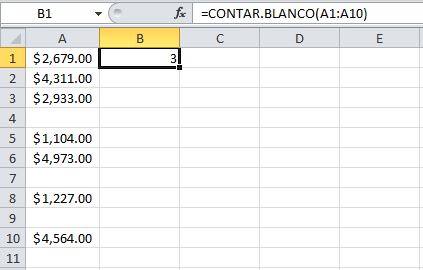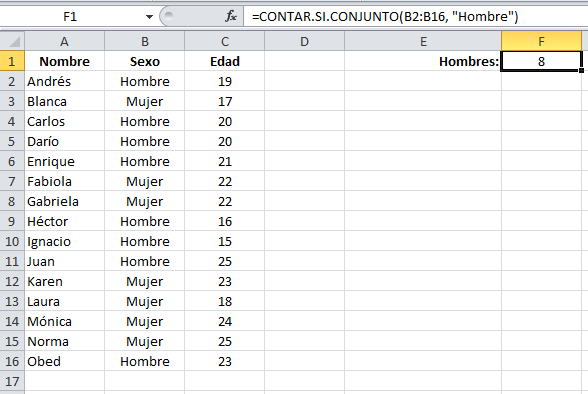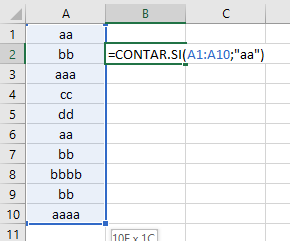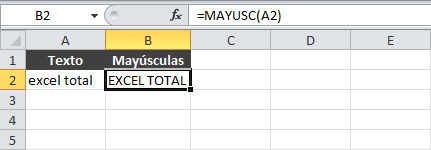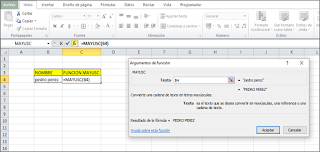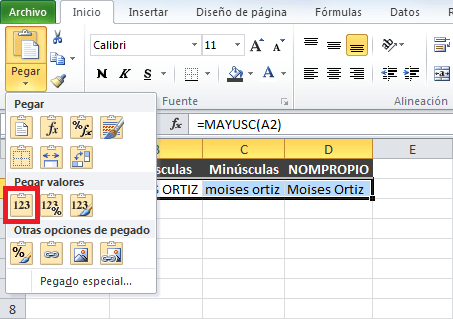Las referencias relativas son ampliamente utilizadas en excel porque guardan una relación con la columna y la fila en donde se encuentran. Lo que esto quiere decir es que, al momento de copiar una referencia relativa a otra celda, excel ajustará automáticamente su columna y su fila.
Ejemplo: para entender mejor el comportamiento de las referencias relativas. Comenzaremos por aprender a identificar una referencia relativa, lo cual es muy fácil, ya que es la combinación de la columna y la fila de una celda. Por ejemplo, la siguiente fórmula contiene una referencia relativa a la celda A1 y cuyo valor es multiplicado por 2.
=A1*2
Así de sencillo es, las referencias relativas siempre son la combinación de una letra y un número sin caracteres o espacios entre ellos. En la siguiente imagen puedes observar que he ingresado la fórmula anterior en la celda B1 y el resultado de dicha fórmula es 20 ya que se obtiene el valor de la celda A1 es multiplicado por 2.
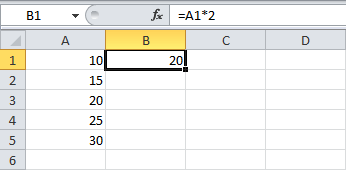
REFERENCIAS ABSOLUTAS:
Para hacer que una referencia sea absoluta necesitamos anteponer el símbolo $ a la columna y fila de la referencia.La siguiente fórmula tiene una referencia absoluta a la celda A1:
=$A$1*2
Esta es la misma fórmula del primer ejemplo de la sección anterior. Así que la colocaré también en la celda B1 y la copiaré hacia abajo. La siguiente imagen muestra el resultado de dicha acción:
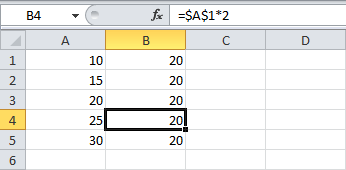
REFERENCIAS MIXTAS:
En una referencia mixta o la fila o la columna de una fórmula queda bloqueada, veamos un par de ejemplos que nos aclaren la utilidad de las referencias mixtas.
En este primero tenemos el coste de comprar tornillos, tuercas y pinzas. Nuestro proveedor de material nos hace unos descuentos según la fecha de pago: un 8% si pagamos al contado, un 5% pagando a 30 días, etc.Queremos saber el importe que tendríamos que pagar por tornillos, tuercas y pinzas según la forma de pago que realizásemos.
Primero, vamos a introducir la fórmula que nos va a servir de base para las posteriores. Para saber cuánto nos costarán los tornillos pagando al contado, la fórmula sería: el precio de los tornillos menos el descuento, que en este caso es un 8%. Pulsamos “intro” y vemos el coste. Vamos a trabajar con esta fórmula.
En este primero tenemos el coste de comprar tornillos, tuercas y pinzas. Nuestro proveedor de material nos hace unos descuentos según la fecha de pago: un 8% si pagamos al contado, un 5% pagando a 30 días, etc.Queremos saber el importe que tendríamos que pagar por tornillos, tuercas y pinzas según la forma de pago que realizásemos.
Primero, vamos a introducir la fórmula que nos va a servir de base para las posteriores. Para saber cuánto nos costarán los tornillos pagando al contado, la fórmula sería: el precio de los tornillos menos el descuento, que en este caso es un 8%. Pulsamos “intro” y vemos el coste. Vamos a trabajar con esta fórmula.
FUNCION SI ANIDADA EN EXCEL:
Puede anidar hasta 64 niveles de funciones en una fórmula. Haga clic en la celda en la que desea escribir la fórmula. Para iniciar la fórmula con la función, haga clic en Insertar función en la barra de fórmulas .Excel se encarga de insertar el signo igual (=).
SE MUESTRAN 3 EJEMPLOS:
A continuación, se muestran unos ejemplos del uso de las funciones SI anidadas para asignar una letra de calificación a la puntuación numérica de una prueba.
Copie los datos de ejemplo en la tabla siguiente y péguelos en la celda A1 de una hoja de cálculo nueva de Excel. Para que las fórmulas muestren los resultados, selecciónelas, presione F2 y luego ENTRAR. Si lo necesita, puede ajustar el ancho de las columnas para ver todos los datos.
Puntuación
| ||
45
| ||
90
| ||
78
| ||
Fórmula
|
Descripción
|
Resultado
|
'=SI(A2>89,"A",SI(A2>79,"B", SI(A2>69,"C",SI(A2>59,"D","F"))))
|
Usa condiciones SI anidadas para asignar una letra de calificación a la puntuación de la celda A2.
|
=SI(A2>89,"A",SI(A2>79,"B",SI(A2>69,"C",SI(A2>59,"D","F"))))
|
'=SI(A3>89,"A",SI(A3>79,"B", SI(A3>69,"C",SI(A3>59,"D","F"))))
|
Usa condiciones SI anidadas para asignar una letra de calificación a la puntuación de la celda A3.
|
=SI(A3>89,"A",SI(A3>79,"B",SI(A3>69,"C",SI(A3>59,"D","F"))))
|
'=SI(A4>89,"A",SI(A4>79,"B", SI(A4>69,"C",SI(A4>59,"D","F"))))
|
Usa condiciones SI anidadas para asignar una letra de calificación a la puntuación de la celda A4.
|
=SI(A4>89,"A",SI(A4>79,"B",SI(A4>69,"C",SI(A4>59,"D","F"))))
|