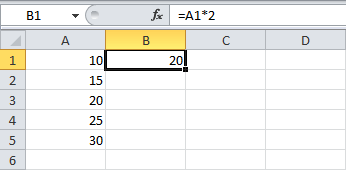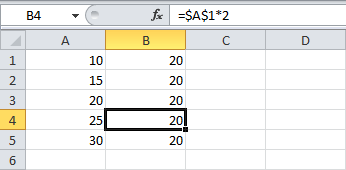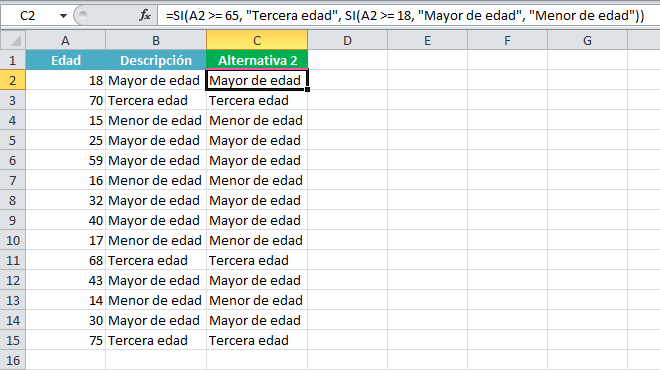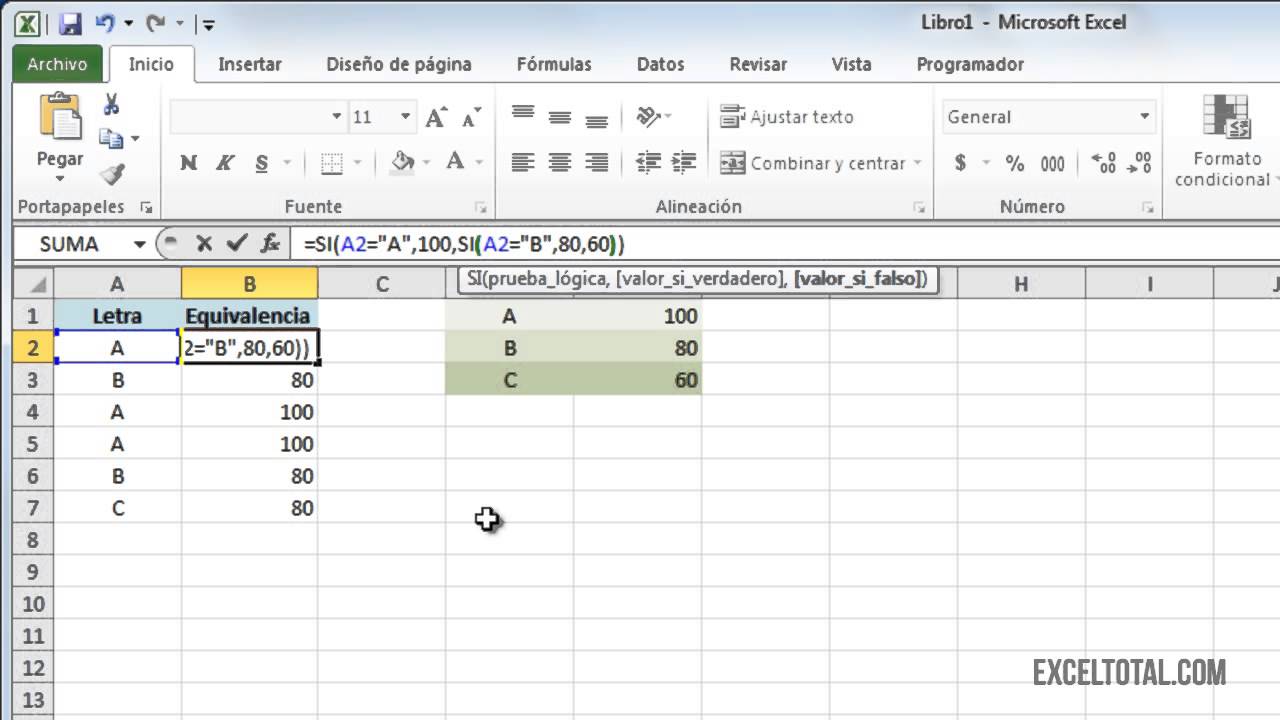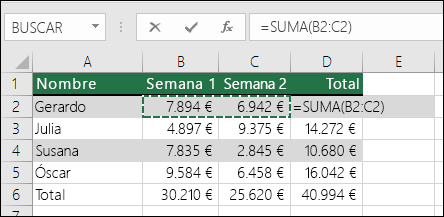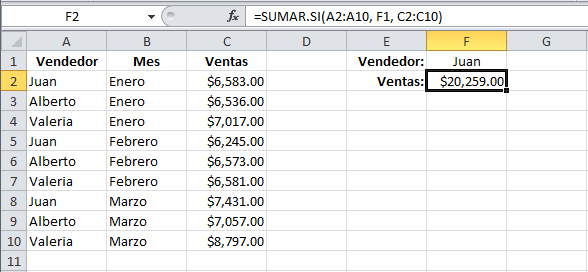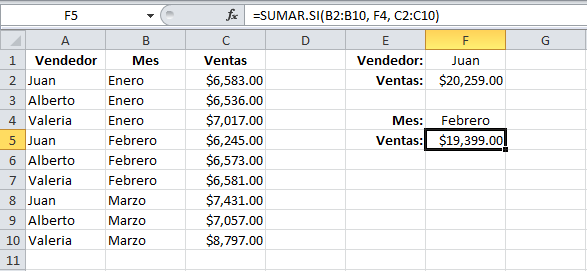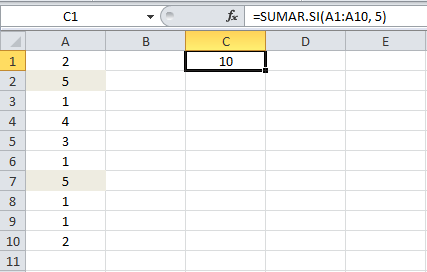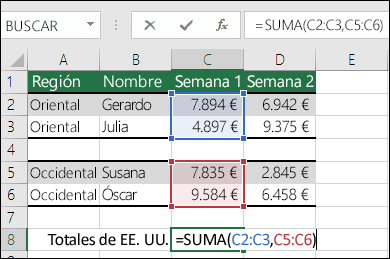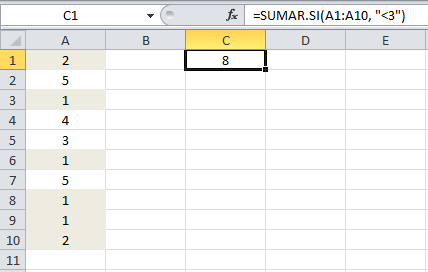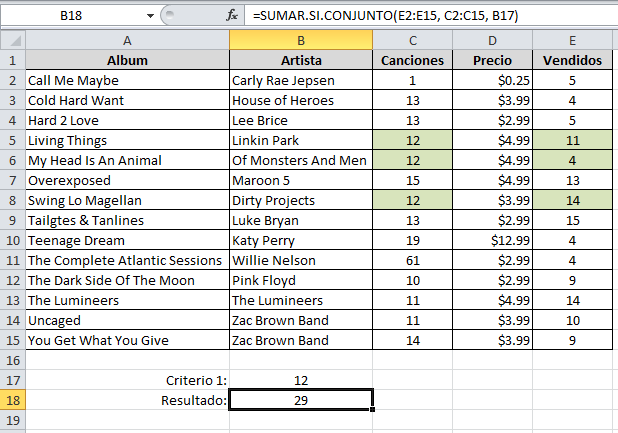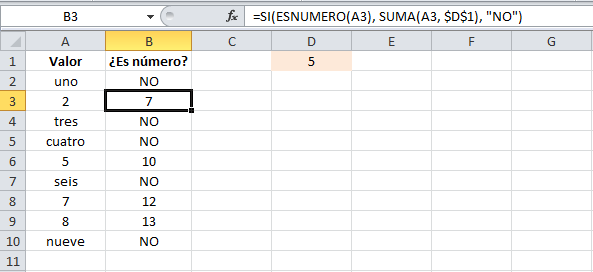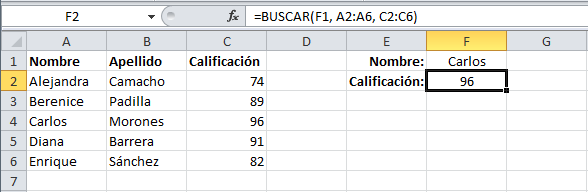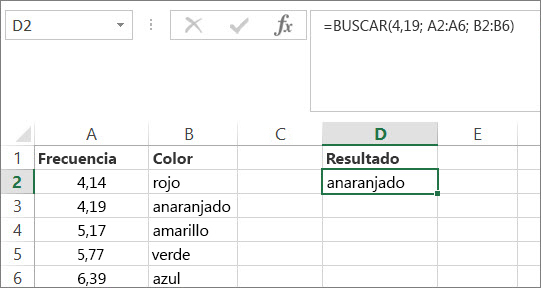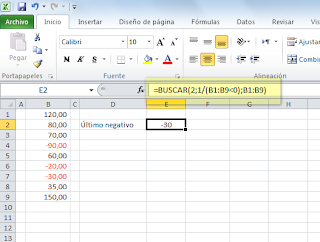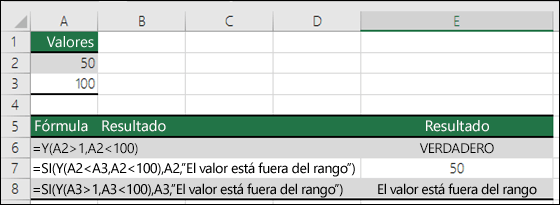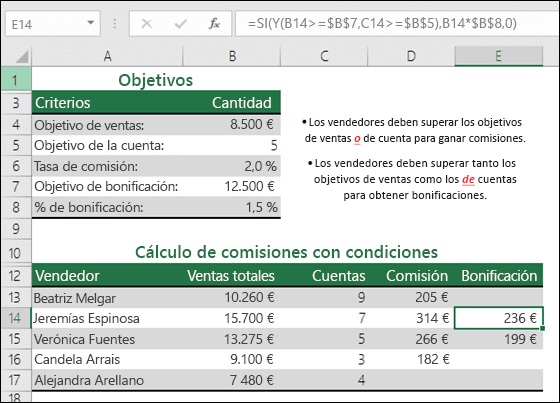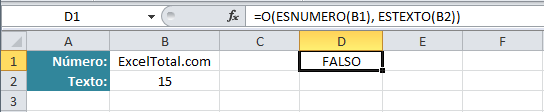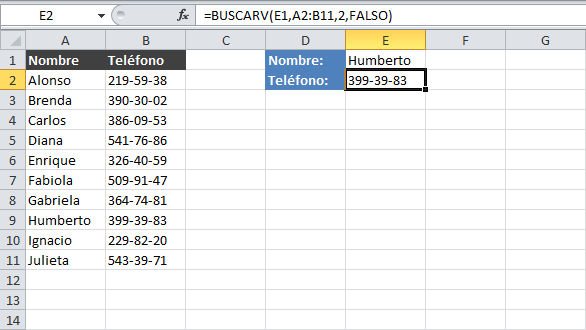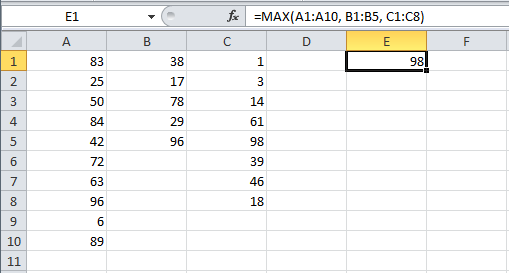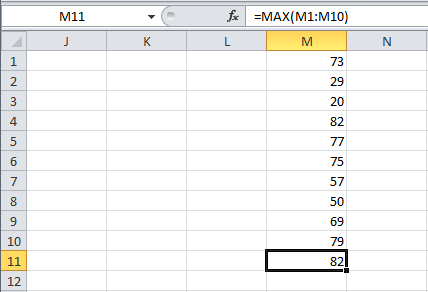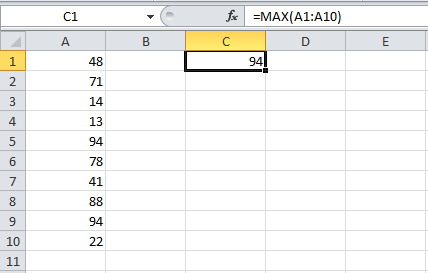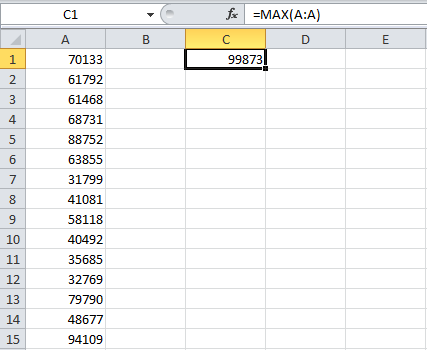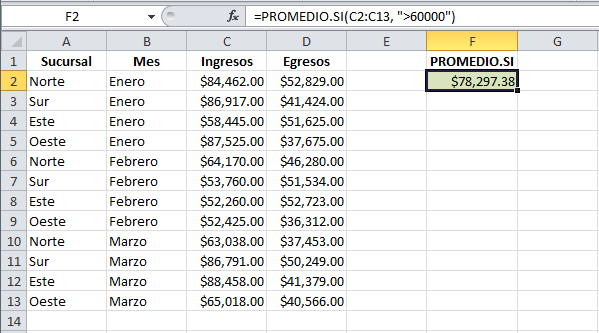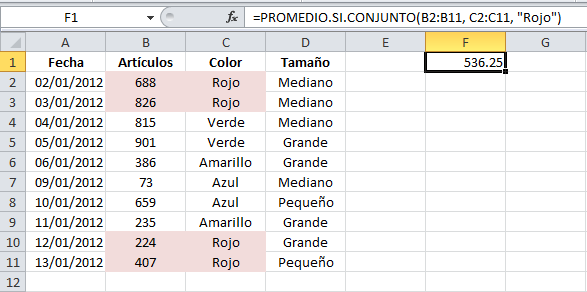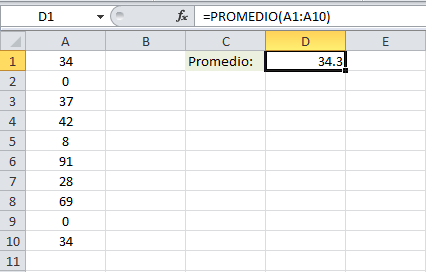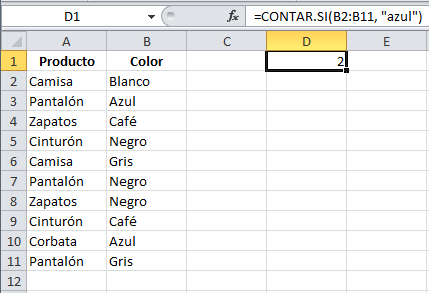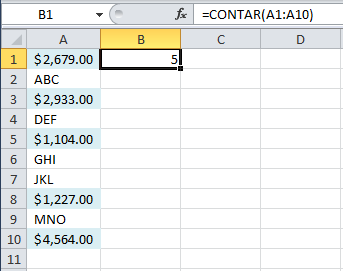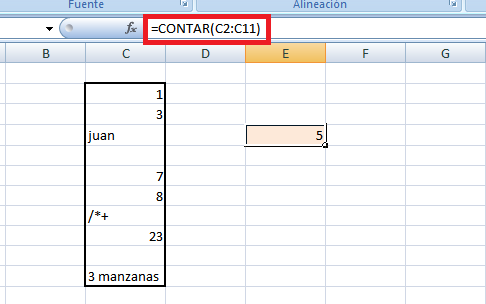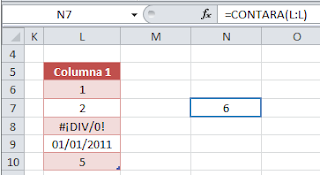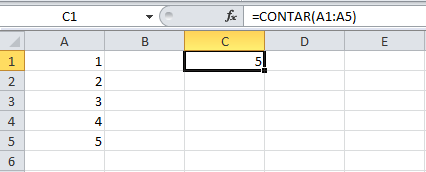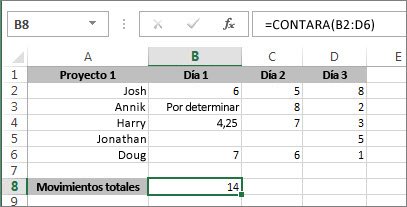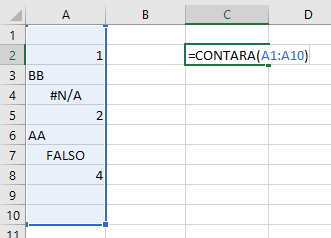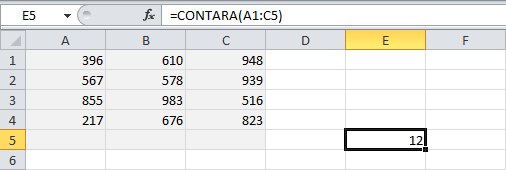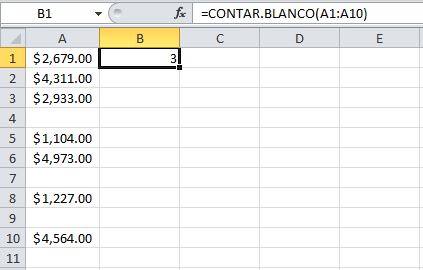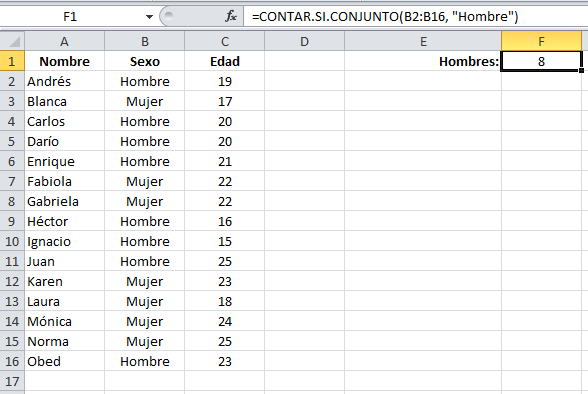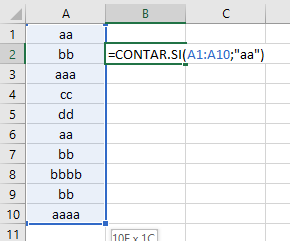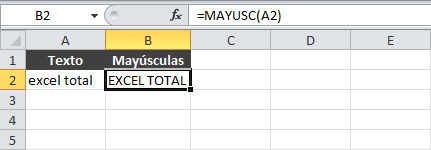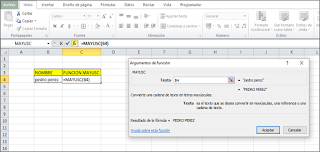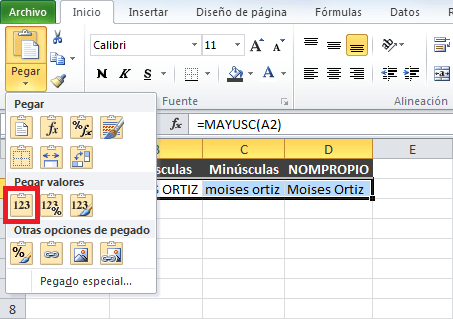¿Cual es la utilidad de cada boton de comando del menu inicio de excel 2013?
- La Ficha De Menú Inicio Excel: Normalmente se utilizan paracrear, dar formato a texto, alinear texto, y más.
- Portapapeles: Pegar: Pega el contenidodel portapapeles. Cortar: Corta la selecciónde documento y la pegaen portapapeles. Copiar: Copia la seleccióny la pega enportapapeles. Copiar formato: Copia elformato de un sitio y lapega en el otro.
- Fuente: Fuente: Cambia la fuente. Tamaño de fuente: Cambia el tamaño defuente. Aumentar Tamaño de Fuente: Aumenta eltamaño de fuente. Disminuir Tamaño de Fuente: Disminuyeel tamaño de fuente. Negrita: Aplica el formato de negrita altexto Seleccionado. Cursiva: Aplica el formato de cursiva altexto Seleccionado. Subrayado: Subraya el texto Seleccionado. Borde Inferior: Aplica borde en las celdasSeleccionada. Color de Relleno: Colorea el fondo de lasceldas Seleccionadas. Color de Fuente: Cambia el color de texto.
- Alineación: Alinear a la Parte Superior: Ajusta el textoa la parte superior de la celda. Alinear en el Medio: Ajusta el texto paraque este centrado entre la parte superior einferior de la celda. Alinear a la Parte Inferior: Ajusta el textoen la parte inferior de la celda. Orientación: Gira el texto en un ángulodiagonal o una orientación vertical. Alinear Texto a la Izquierda: Ajusta el textoa la izquierda. Centrar: centra el texto. Alinear Texto a la derecha: Ajusta el texto ala derecha. Justificar texto: Ajusta el contenido paraque visible en una celda mostrándolo enbarias líneas. Combinar y Centrar: une las celdasSeleccionada en una sola celda.
- Numero: Formato de Numero: elige la manera en quede mostrara los valoresen una celda. Porcentaje: moneda. Fecha/hora.
- Estilos: Formato a condicional:Resalta celdasinteresantes, enfatizavalores y visualiza datosusando barras de datos. Dar formato como tabla: Da conjunto de dato enceldas y rápidamente laconvierte en tabla. Estilos de celdas: Aplicarápidamente formato auna celda con los estilospredefinidos.
- Celdas: Insertar: Insertacolumnas o pestañas enuna tabla u hoja detrabajo. Eliminar: Elimina filas ocolumnas en una tabla uhoja de trabajo. Formato: Cambia el altode las filas o de lascolumnas, organiza lashojas o protege las hojas.
- Modificar: Autosuma: Muestra la sumade las celdas Seleccionadas. Rellenar: Copia una formula oformato en una o más celdasadyacentes. Borrar: Elimina todo de lacelda o quita de maneraselectiva el formato, elcontenido o el comentario. Ordenar y Filtrar: Organiza losdatos para facilita el a análisis. Buscar y Seleccionar: Busca ySelecciona un texto o formato.

DIFERENTES TIPOS DE DATOS QUE MANEJA EXCEL 2013:
- Texto
- Números
- Fechas
- Horas
- Valores Lógicos (Verdadero y Falso)
- Fórmulas y Funciones
- Valores De error
- Texto:
Por ejemplo: Posicionese en B4 y digite Descripción y en C4 Importe.
- Números:
El símbolo # significa que la cifra puede o no estar: #.### miles con punto, #.##0,00 si no aparece ningún el número colocará 0,00 en caso contrario colocará los decimales.
- Fechas:
- Horas:
09:23 en La opción “Formato de las celdas” se presentas distintas formas de visualizar la hora.
- Valores Lógicos (Verdadero y Falso):
- Fórmulas y Funciones:
Una fórmula puede ser una operación matemática, una función o una referencia a celdas de la hoja o de otra hoja y comienza con un signo = (igual).
Obtener la suma total de los importes:
a) Con una operación matemática:
Posicionese en la celda C9 y escriba
=C5+C6+C7+C8
b) Con una función:
=SUMA (C5:C8)
Esta función calcula la suma de un conjunto de celdas o “RANGO DE CELDAS”
Identificado por c5:c8; esto indica que sumará las celdas c5,c6,c7 y c8.
Valores de error:
Excel al evaluar una fórmula si encuentra algún error, muestra un valor de error.
##### el valor numérico introducido en la celda o el resultado de la fórmula es demasiado ancho para poder visualizarlO. #¡REF!(#REF!) en la fórmula se está haciendo referencia a una celda inexistente.
- Valores De Error:
Excel al evaluar una fórmula si encuentra algún error, muestra un valor de error.
Ejemplo: ##### el valor numérico introducido en la celda o el resultado de la fórmula es demasiado ancho para poder visualizarlo
#¡REF!(#REF!) en la fórmula se está haciendo referencia a una celda inexistente.